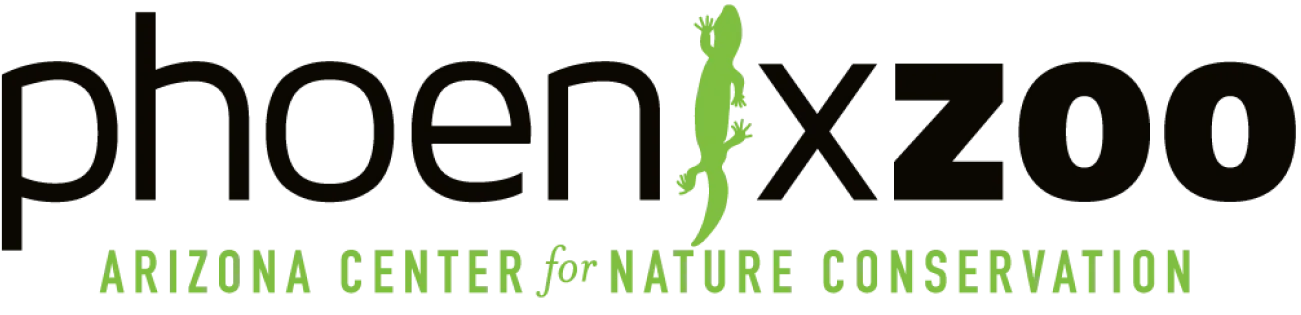eCommerce for B2B and B2C
Unlimited categories and products. Kitting for custom product bundling. Product options with inventory control. AutoShip subscriptions. Non-shippable items such as services, digital goods and donations. Custom order processing business logic.
Read MoreCustomize any page in the store. Change any text with inline editing. Easy to use layout and content designer. Add widgets to create custom pages. Easily change theme colors and styles. Create unlimited content pages for blogs and more.
Read MoreAdmin entire store online. Bootstrap Responsive mobile-friendly. Integrations with payment, shipping, and tax gateways. SEO features with full website SSL. Google Tag Manager, Google Analytics 4, PayPal, Google Pay, Apple Pay and more.
Read MoreWe have a strong commitment and desire to make sure our customers can efficiently and smoothly operate an eCommerce store, regardless of its size. We have a diverse development team to help you to streamline your online business.
Read MoreThe members of our support team are capable, experienced, and trusted. We offer many different support options and services ranging from hosting to custom development. Our team is here to provide a more personalized experience for you.
Read MoreQuickbooks, Square Point of Sale, and Zapier to integrate with hundreds of other applications. UPS OAuth, FedEx OAuth, USPS, and ShipStation. AvaTax for automated taxes and reporting. Plus, payment integrations that support Autoship, Apple Pay, and Google Pay.
Read More

For Developers, we offer an extensive ecommerce platform that you can use for your next project.
-
Business Solutions
AbleCommerce eCommerce platform is written using the Asp.Net MVC5 framework and Responsive Bootstrap.
-
Quality Code
Beginning in 1995, we developed one of the first ecommerce platforms in the world. Stable and written for developers.
AbleCommerce empowers companies of all sizes with a full-featured ecommerce system that has everything you need, and the ability to customize the code to have everything you want.




Frequently asked questions
"A good decision is based on knowledge and not on numbers.” – Plato
Discover features that set us apart
AbleCommerce has the most flexible order processing and fulfillment processes available.
- No fee payment processing with support for Braintree, Paypal, Apple Pay, Google Pay, and more.
- Unlimited order statuses for a custom fulfillment process using triggers to send personalized email.
- Easily create or modify existing orders with the ability to recalculate tax and shipping.
- Batch processing for payments, shipping, packing slips, pull sheets, and printing of invoices.
- Includes support for drop-shipping, inventory management, QuickBooks, and Square Point of Sale.
All new features and integrations are built-in and available to install for free.
- Latest versions of UPS, FedEx, and USPS. Create multiple warehouse locations and per product shipping.
- Use ShipStation or the free print label features included with UPS and FedEx.
- Use Zapier to connect to Mailchimp, Zoho CRM, AgileCRM, Twitter, Facebook, Slack, and Salesforce.
- Accurate tax calculations and reporting with Avatax, the leading online tax service.
- Free integrations with QuickBooks Desktop and Square Point of Sale to sync catalog and inventory.
Create any size catalog with an easy-to-use hierarchical structure and unlimited products of any type.
- Product Kitting, Auto-ship, Inventory Control, Digital Goods, Discounts, Specials, Upsell, and more!
- Features to improve your Search Engine rankings and use custom link names.
- Visibility options to hide or limit viewing of catalog items to users by group access.
- Batch editing of products and categories, with ability to export and import using CSV.
- Personalize products to display, or collect data, from your customers during a purchase.
Full-featured eCommerce platform that has built-in content management for complete website control.
- Drag and drop configurable widgets and HTML snippets onto your pages.
- Create custom page layouts and themes using the built-in style controls.
- Design your own storefront pages without paying the high cost for a developer.
- Easily change the text on any page and support different languages.
- Create and organize new blogs with the option to schedule content for publishing.
AbleCommerce stores rank high with our built-in features to improve your SEO
- Google Feed supports both products and variants. Includes Automatic feed generation.
- Page tracking included with Google Analytics 4 and E-Commerce Tracking.
- Supports Google Tag Manager to create unlimited tracking codes without a developer.
- Automatic Site Map generation to Sitemap.xml.
- Add custom page links, fixed and dynamic redirects with statistics tracking.
Our Pricing
Free Forever
$ 0.00 / Month
$ 0.00 / Year
Annual License Renewal
- 1 Admin User
- Subscription license
- Community Support
- Free upgrades
EXPLORER Plan
$ 25.00 / Month
$ 295.00 / Year
Annual License Renewal
- 2 Admin Users
- Subscription license
- Community Support
- Free upgrades
MERCHANT Plan
$ 42.00 / Month
$ 495.00 / Year
Annual License Renewal
- 5 Admin Users
- Subscription license
- Standard Support
- Free upgrades
VOYAGER Plan
$ 67.00 / Month
$ 795.00 / Year
Annual License Renewal
- 10 Admin Users
- Subscription license
- Standard Support
- Free upgrades
TYCOON Plan
$ 82.00 / Month
$ 995.00 / Year
Annual License Renewal
- Unlimited Admins
- Subscription license
- Standard Support
- Free upgrades
INFINITE Perpetual
$ 2495.00 / Once
$ 2495.00 / Once
Perpetual License and source code
- Unlimited Admins
- Perpetual license
- Priority Support
- Software subscription for one year.
- Source code included.


Square Payment Features
Easy Payments
Accept payments seamlessly with Square's secure and fast payment processing.
Analytics
Gain insights into your business with real-time analytics and reporting tools.
Easy Sync to your store
Automatically sync your square inventory and orders with to your online store
Secure
Your transactions are protected with industry-leading security measures.
Avalara Tax Partner
Avalara is a cloud-based tax compliance software that helps businesses manage sales tax, VAT, and other transactional taxes.
Avalara automates tax calculations, filings, and compliance, reducing errors and saving time for businesses.
Avalara integrates with your existing systems to calculate taxes in real-time, generate reports, and file returns automatically.